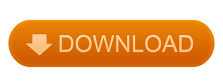
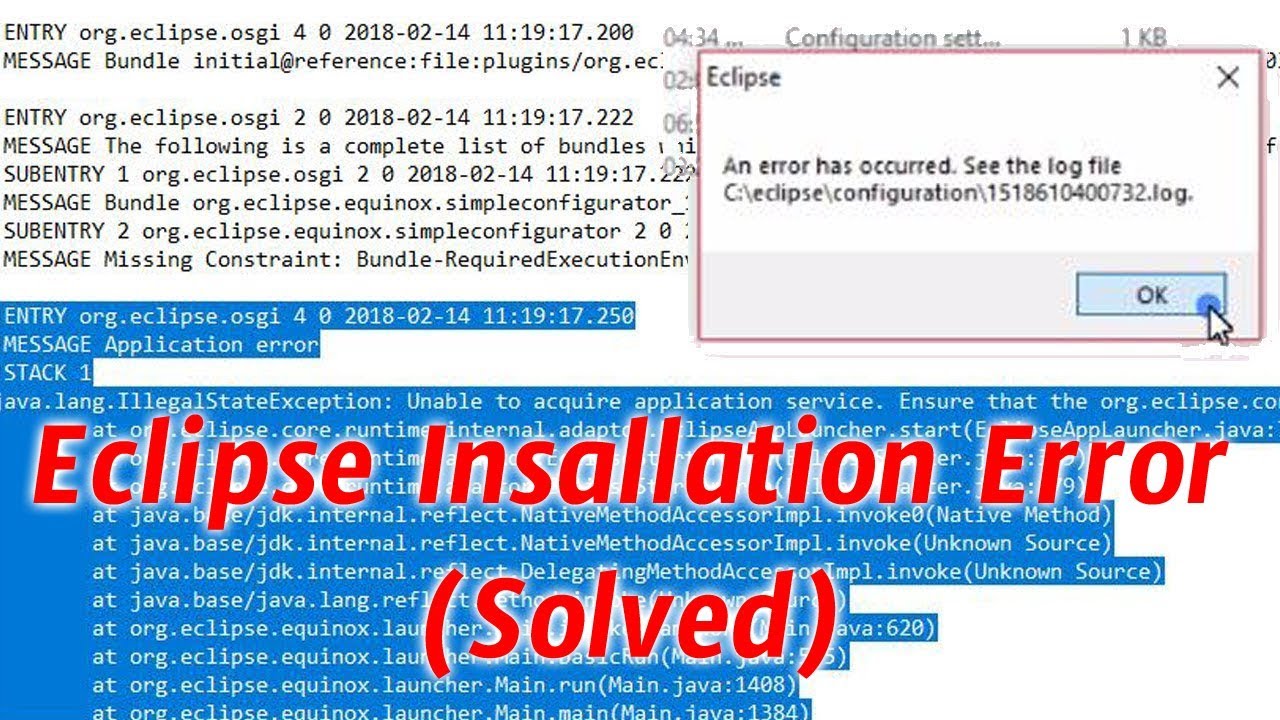
- ECLIPSE JUNO DOWNLOAD FOR WINDOWS 7 32 BIT INSTALL
- ECLIPSE JUNO DOWNLOAD FOR WINDOWS 7 32 BIT SOFTWARE
- ECLIPSE JUNO DOWNLOAD FOR WINDOWS 7 32 BIT CODE
- ECLIPSE JUNO DOWNLOAD FOR WINDOWS 7 32 BIT LICENSE
ECLIPSE JUNO DOWNLOAD FOR WINDOWS 7 32 BIT SOFTWARE
I guess setting up in a Linux environment is easier but unfortunately I often find my self in need of using Windows software and therefore it’s more convenient for me to work in Windows. If you’ve downloaded the 64-bit version of Eclipse, you can find the Java versions here.
ECLIPSE JUNO DOWNLOAD FOR WINDOWS 7 32 BIT CODE
Exit code = -1” 🙁 I finally solved it by removing all Java installations (Go to Windows > Control panel > Programs > Uninstall…) and reinstalling the 64-bit version.

I’ve had some trouble here – Eclipse was kept crashing with a “JVM terminated. The first time you start the console you’re asked about indexing the library.

To start up R you click on the run button in the lower right corner when selecting the console that you’ve previously set up:
ECLIPSE JUNO DOWNLOAD FOR WINDOWS 7 32 BIT INSTALL
Install the rj & rj.gd packages from WalWare (hmm… the name makes me think of malware but I guess that’s just me): install.packages(c("rj", "rj.gd"), repos="") Run R console in Eclipse Now leave Eclipse and start a regular R session. Name the new console (not sure this really matters that much), go to the R Config tab and select the R config (I guess the default is the best option). Double click on the R Console or select it and click on the New button top left: Now open the Run > Run configurations… (wow, it actually makes sense to find that here although having everything in the same place would be more convenient). Note that your’s might be somewhere else and the 2.15.0 will probably be different since R frequently updates. I have my R files under: “ C:\Program Files\R\R-2.15.1“, the automatic id of the location is “ $\R\R-2.15.1“. Now choose Add and choose Try find automatically or Browse file system: If you’ve missed that part, go to Window > Preferences (yes, you wouldn’t expect preferences under the windows menu…) and then scroll down to StatET:

If you start up the welcome screen after restarting eclipse (go to the tutorial tab if you’re not there) you can immediately choose “Configure and Launch R Console” and follow the instructions. Check that you have in the list of available sites. Sometimes the install process complains about JDK required.
ECLIPSE JUNO DOWNLOAD FOR WINDOWS 7 32 BIT LICENSE
Enter the address, choose the packages click next/finish on the following boxes (if you can’t click next then click on accept the license and don’t worry about the warning “unsigned content”): Install StatET by going to Help > Install new software… (yes, it makes absolutely no sense why you put install new software under help but that’s just one of those things you get used to). Use the 3.1 StatET plugin since the old doesn’t support R-2.15 (use ). I guess this is overdoing it… but yes you need to also have R installed, you can get it here. Choose 32-bit or 64-bit to match your system, if your unsure what to choose then go with the 32-bit since that will always work. I currently use the Eclipse IDE for JavaScript Web Developers since I do a lot of PHP & JavaScript coding but I think the Eclipse Classic should be enough. I always find the number of different Eclipse versions confusing but I don’t think it matters that much which one you choose.
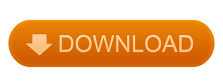

 0 kommentar(er)
0 kommentar(er)
